학교나 회사등 많은 곳에서
과제 또는 회의 자료를 만들기 위하여,
많은 학생분들과 직장인 분들이
파워포인트, 즉 PPT를 활용하곤 합니다.
또한 이렇게 만들어진 자료들로
많은 사람들 앞에서 프리젠테이션을 하고,
직장 상사의 의사결정을 이끌어내는
보고용 자료로 쓰이기도 합니다.
그리고 파워포인트(PPT)로 작성된 자료를
캡처하거나 그림판으로 복사하여,
사진 형태로 자료에 활용하기도 하고,
메일을 쓸 때 JPG 형태로 붙여 넣기 하여
메일을 보내기도 합니다.
이때,
우리가 만든 파워포인트(PPT) 자료에
모든 오타를 수정하였음에도 불구하고,
고유명사나 특수기호가 오타로 인식되기도 합니다.
그러면,
정확한 단어임에도 빨간 밑줄이 그여 지고,
캡처 또는 그림판 복사 시,
빨간 밑줄까지 그대로 복사되는 상황이 발생합니다.
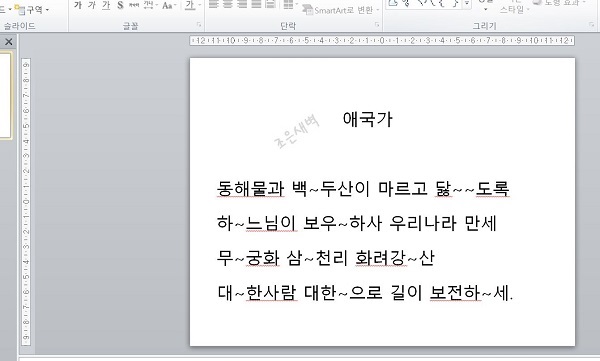
그렇다면,
파워포인트(PPT)에서 오타 또는 고유명사, 특수문자에
그 여지는 빨간 밑줄 표시를 없애는 방법에 대해
확인해 보도록 하겠습니다.
1. 아래 그림처럼 메뉴에서 [파일]을 클릭하신 후,
[옵션]을 선택하시기 바랍니다.
빨간 밑줄이 그이는 것은 언어 교정과 관련된
사항으로, 파워포인트(PPT)의 전반적인 설정을 다룰 수
있는 '파일' 메뉴의 '옵션'에서 바꿀 수 있습니다.
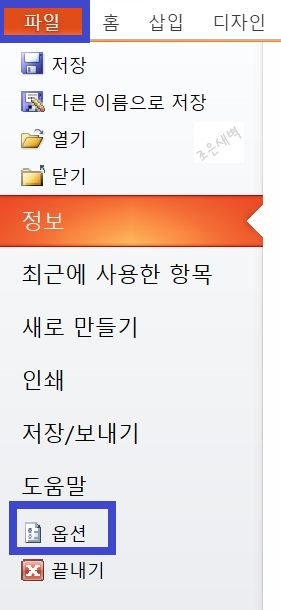
2. [옵션]에 들어가시면, 아래 그림과 같이 여러가지
기능들을 바꿀 수 있는 옵션들이 나오는데,
이 중, [언어 교정]을 선택하시고,
[PowerPoint에서 맞춤법 검사] 소메뉴에서
'입력할 때 자동으로 맞춤법 검사(P)'의 체크를
해제 시킵니다. (기본적으로 체크되어 있습니다.)
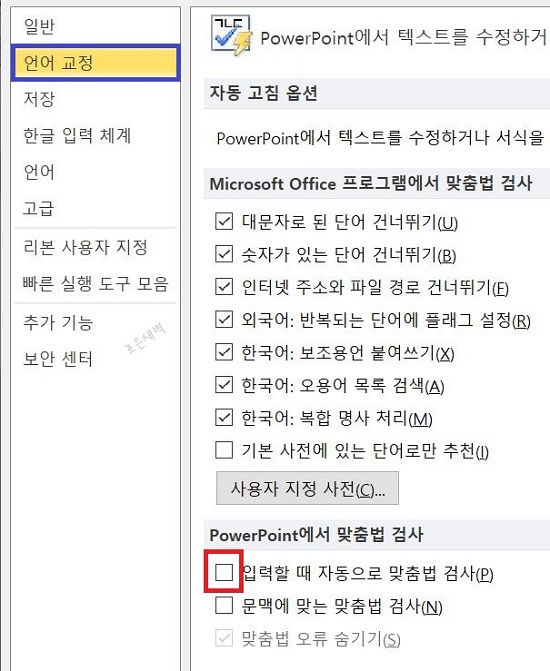
3. '입력할 때 자동으로 맞춤법 검사(P)'의 체크를
해제 시키신 후 확인 버튼을 누르시면, 아래 그림과
같이 빨간 밑줄이 사라진 것을 확인하실 수 있으실
겁니다.
하지만, 맞춤법 검사 기능을 강제로 OFF하여 빨간
줄을 없애는 것이기 때문에, 반드시 사전에 오타가
없는지 확인을 하신 후, 이 기능을 사용하시기 바
랍니다.
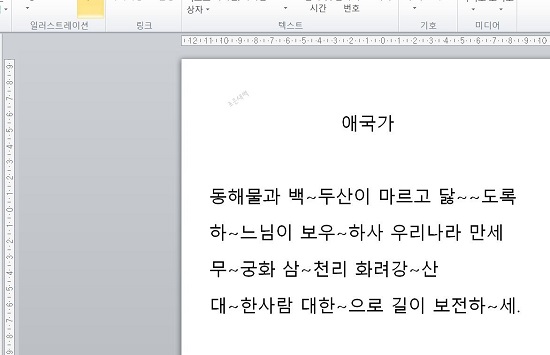
지난 번에 워드(Word)에서
빨간 밑줄 강제로 없애는 방법과
엔터 표시를 없애는 방법에 대해 알려드린 적이
있었습니다.
파워포인트 역시,
워드와 같은 MS오피스 프로그램이기 때문에,
동일한 방법으로
빨간 밑줄을 없앨 수 있었습니다.
엑셀의 경우는
맞춤법을 검사하는 기능이 없기 때문에,
엑셀을 사용하실 때에는 워드나 파워포인트를 통해
맞춤법 검사를 진행하신 후에
[복사]-[붙여넣기] 형태로
옮겨주시면, 큰 도움이 되실 수 있습니다.
마지막으로,
주의 사항을 알려 드리도록 하겠습니다.
캡처나 그림판 복사를 위해
맞춤법 검사 기능을 OFF 하셨다면,
사용하신 후에는 다시 원래 상태로
원상복귀시켜 두시는 것이 좋습니다.
간혹,
맞춤법 검사 기능이
켜진 것으로 잘못 인지하여,
오타가 있음에도 불구하고
없는 것으로 오해하여 발견하지 못하는
불상사가 발생할 수도 있기 때문입니다.
궁금하신 사항이나,
의견을 주실 분들은 언제든지
댓글로 문의글 남겨 주시기 바랍니다.
'회사생활 꿀 Tip' 카테고리의 다른 글
| [엑셀]_엑셀 인쇄 페이지 설정 이건 꼭 기억하자 (매우 쉬움 주의) (0) | 2020.07.15 |
|---|---|
| 엑셀 IFERROR함수로 수식/함수 오류해결 방법(쉬운 설명 주의) (0) | 2020.07.09 |
| [엑셀]_셀 크기에 글자 맞추기 / 글자 크기 셀에 맞추기 (매우 쉬운 설명) (0) | 2020.06.28 |
| [워드]_빨간줄 없애기 / 엔터표시 없애기 (초간단 방법 보장!) (0) | 2020.06.26 |
| [엑셀]_숫자 앞에 '0' 표시하기 / 없애기 (너무 쉬움 주의) (0) | 2020.06.24 |




댓글