안녕하세요!
조은새벽입니다. ^^
모두들
즐거운 하루 보내셨나요?
저는 오후 내내
회의록을 써서 힘들었지만,
내일은 어쨌든 금요일이니까,
뭘 해도 주말을 앞둔 금요일이니까,
퇴근하면서부터는 싱글벙글 웃고 있네요. ^^
회사에서
워드(Word)로 회의록을 쓴 후,
회의록을 캡쳐해서 메일에 붙여 보내려는 찰나,
회의록 여기저기에
빨간색 밑줄이 그어져 있는 걸 발견했어요.
다행스럽게도
메일을 보내기 전에 발견해서
빨간색 밑줄을 없앤 후 다시 메일을 썼답니다. ^^
그래서 오늘은
워드(Word)에서
오타나 고유명사 등의 밑에 생기는

에 대해 포스팅 할게요.
자 그럼 가시죠~~! ^^
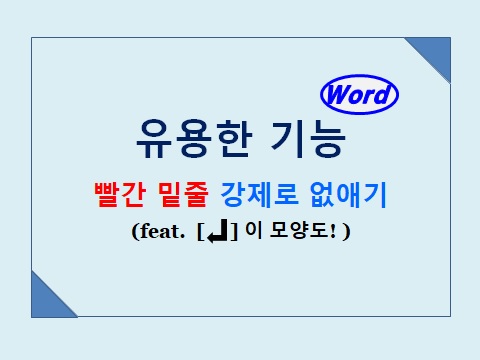
'애국가'를 예시로 작성해 봤어요 ^^
빨간 밑줄을
예시로 보여 드리기 위해
중간중간 일부러 '~'를 넣어 봤어요.
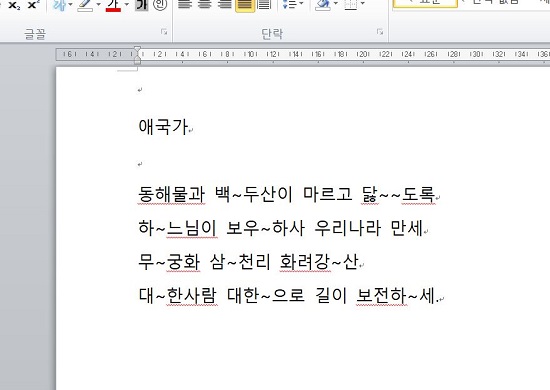
1. 상단 메뉴 ① [파일] 클릭 후, ② [옵션] 클릭.
- 아래 그림의 순서대로 상단 메뉴 중, [파일]을 선택하신 후,
[옵션]을 클릭하세요.
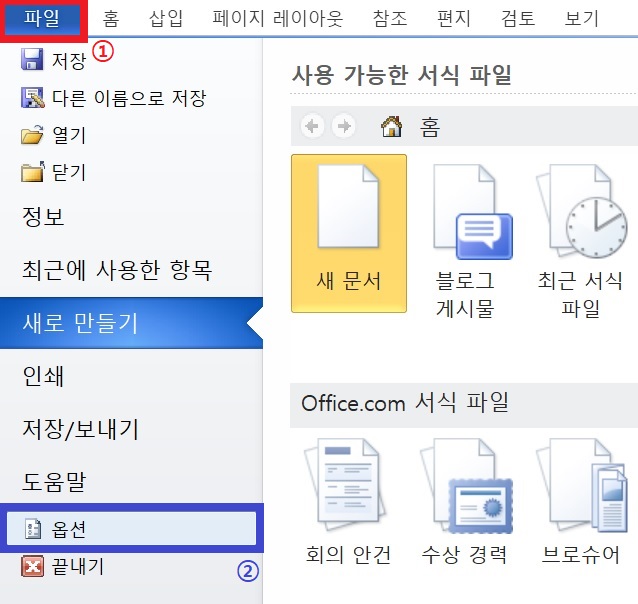
2. ① [언어 교정] 선택 후,
② [입력할 때 자동으로 맞춤법 검사(P)] 체크 해제.
- [옵션]을 클릭해서 들어가시면 아래와 같은 창이 뜨는데요,
왼쪽 메뉴의 [언어 교정]을 선택하신 후,
'Word에서 맞춤법 검사 및 문법 검사' 항목에서
[입력할 때 자동으로 맞춤법 검사(P)]의 체크를 해제해 주세요.
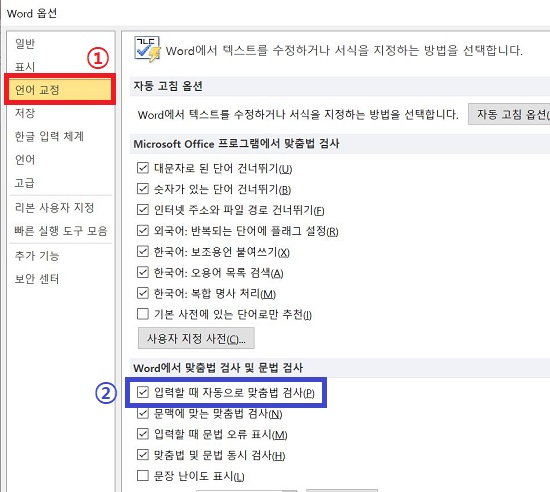
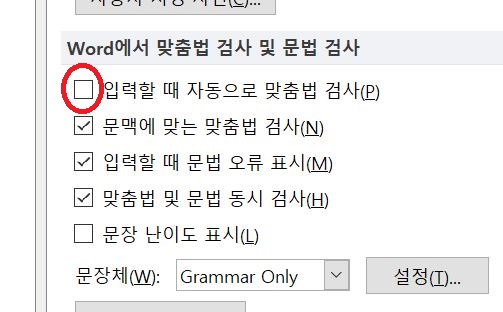
3. [확인] 클릭.
- [입력할 때 자동으로 맞춤법 검사(P)]의 체크를 해제하신 후, 확인을 눌러주시면 끝! ^^
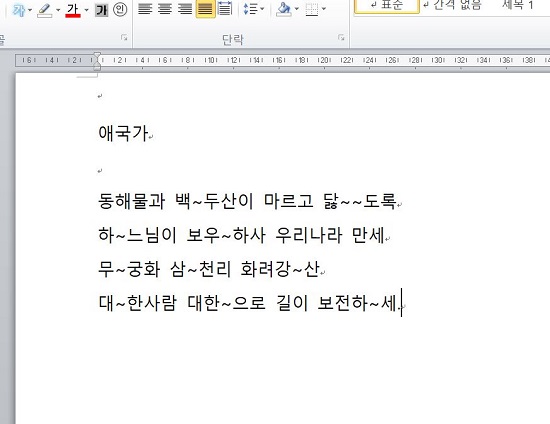
일단,
빨간 밑줄을 다 없애긴 했는데,,
중간중간 Enter(엔터) 키를 누른 흔적이 남아 있네요.
그것도 추가적으로 없애 볼게요 ^^
※ 엔터표시 없애기 (+추가)
1. 상단 메뉴 ① [파일] 클릭 후, ② [옵션] 클릭.
- 빨간 밑줄 없앨 때와 마찬가지로 상단 메뉴 중, [파일]을 선택하신 후,
[옵션]을 클릭하세요.
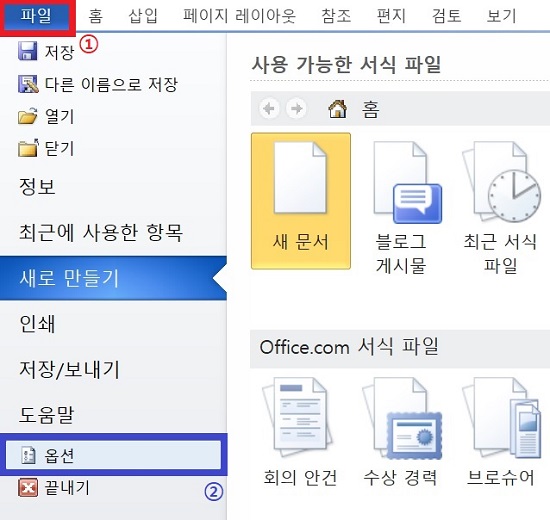
2. ① [표시] 선택 후, ② [단락 기호(M)] 체크 해제.
- [옵션]으로 들어가셔서
이번에는 왼쪽 메뉴에서 [표시]를 선택하신 후,
'화면에 항상 표시할 서식 기호' 항목에서
[단락 기호(M)]의 체크를 해제해 주세요.
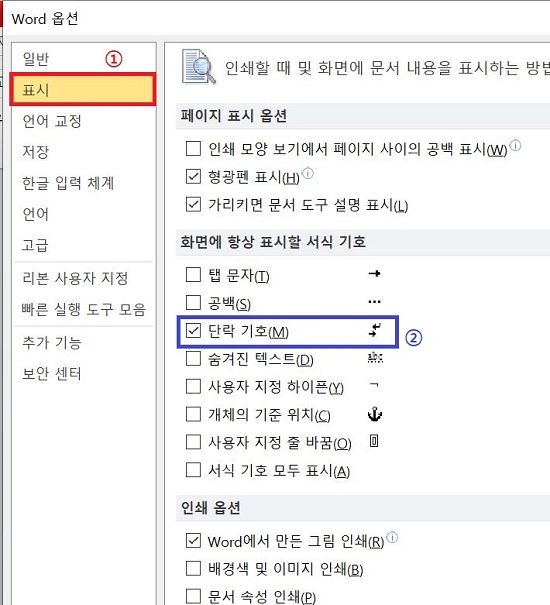
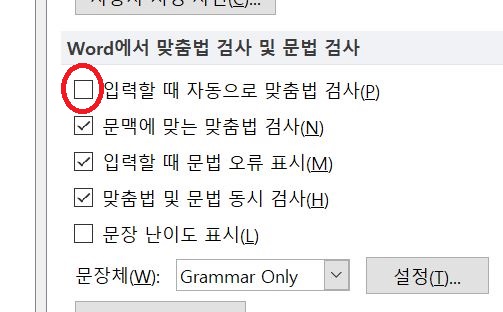
3. [확인] 클릭.
- [단락 기호(M)]의 체크를 해제하신 후, 확인을 클릭해 주시면 끝! ^^
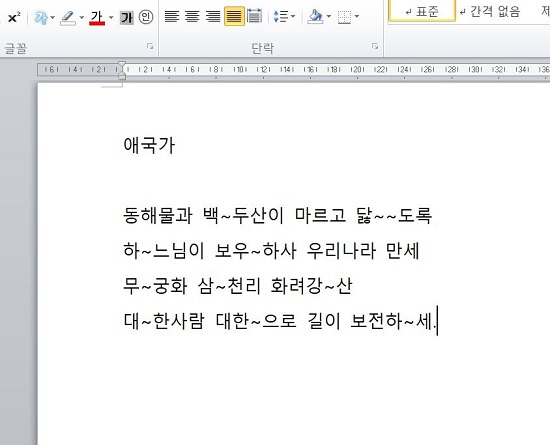
어떠신가요,
생각보다 훨씬 간단하죠? ^^
'그냥 맞춤법에 다 맞게 쓰면 되는 거 아냐?'
라고 생각하실 수도 있으시겠지만,
고유명사나
단락 바꿈에 의해
어쩔 수 없이 생기는 경우도 있어,
이 방법을 써 보시는 게 훨씬 편하실 거예요. ^^
아참,
그리고 유의 사항으로는
화면 캡처나 프린트 스크린(Print Screen) 하신 후,
원복을 해두셔야 해요.
그래야 다음번 쓰실 때
'맞춤법 검사' 기능을 계속적으로
이용하실 수 있으실 거예요 ^^
(예전에 깜빡했다가 틀려서 창피당했던 적이.. ㅠㅠ)
이상으로,
오늘은 워드(Word)의
'빨간 밑줄 없애기'를 하는 방법과
덤으로 엔터표시 없애는 방법에 대해
포스팅해봤는데요,
많은 도움이 되셨길 바라며,
다음번에는 더욱 유익한 팁으로 돌아올게요. ^^
모두들 굿밤이에요 :)
'회사생활 꿀 Tip' 카테고리의 다른 글
| [PPT]_파워포인트 PPT 빨간줄 없애기 방법 (초간단 주의) (0) | 2020.07.07 |
|---|---|
| [엑셀]_셀 크기에 글자 맞추기 / 글자 크기 셀에 맞추기 (매우 쉬운 설명) (0) | 2020.06.28 |
| [엑셀]_숫자 앞에 '0' 표시하기 / 없애기 (너무 쉬움 주의) (0) | 2020.06.24 |
| [PPT]_파워포인트 세로 슬라이드 / 가로세로 방향 변경 (초 간단 주의) (0) | 2020.06.23 |
| [엑셀]_숫자 자동입력 / 숫자 자동채우기 (꿀팁 주의) (0) | 2020.06.19 |




댓글