안녕하세요! ^^
오늘도 여지없이
야밤에 돌아온 조은새벽입니다 :)
다들 주말은
잘 보내고 계신 거죠?
저는 오늘
집에만 있기가
너무 갑갑해서 드라이브를 하고 왔어요.
강변북로를 따라 쭉~ 갔다가
고양쯤에서 밥을 먹고
올림픽대로를 따라 쭉~ 돌아왔답니다. ^^
돌아오는 길에
오늘은 어떤 유용한
정보를 포스팅해볼지를 생각하다가
문득 예전에,
엑셀로 자료를 만들 때,
정해진 셀 크기에 글자를 맞추기 위해
하나하나 글자 크기를 조정해서 고생했던
기억이 나더라구요. ^^
(약간의 설명을 덧붙이자면, 정해진 양식에 맞춰
자료를 작성해야 하는 상황이라, 긴 단어가 있어도
줄 바꿈이나 셀 조정을 할 수 없었어요 ㅠㅠ)
물론 지금은
방법을 알아서
그렇게 하지 않아요.
그렇다면,
일일이 글자 크기를 바꾸지 않고
셀 크기에 글자 크기 맞추는 방법
에 대해 알려 드릴게요. 자, 가시죠~~ ^^

자, 우선
예시부터 보여 드릴게요 ^^

예시를 보시면,
'이순신', '김유신', '강감찬'의 '집 주소'가
정해진 셀 크기를 벗어난 것을 보실 수 있어요.
위의 예시처럼
바꿀 항목이 적다면,
일일이 글자 크기를 줄일 수 있지만,
만약 100개, 1000개 정도의 많은 항목이라면,
하나하나 바꾸기 매우 힘드실 거예요.
그럼 이제,
글자 크기를 셀 크기에 맞춰 볼게요!
1. 셀 선택하여 우클릭, [셀 서식] 클릭
- 바꾸길 원하시는 셀들을 선택하신 후,
마우스 오른쪽을 클릭하셔서
[셀 서식]을 클릭해 주세요!

2. [맞춤] 클릭 → [셀에 맞춤(K)] 체크 → 확인

3. 결과
- 결과는 아래 그림과 같이 각 셀들의 크기에 맞게
변경되었어요.
'이순신', '김유신', '강감찬'의 집 주소들이
각각의 셀에 다르게 적용된 게 보이시죠? ^^

- 셀 크기를 줄이면,
아래 그림처럼 줄인 만큼 글자가 작아지고,

- 셀 크기를 크게 하면
아래 그림과 같이 글자가 커져요.
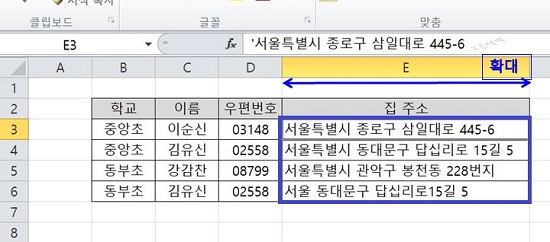
이 방법의 특징은
눈치 채신 분들도 계시겠지만,
설정된 글자 크기는 '그대로'라는 거예요.
설정된 글자 크기보다
셀의 크기가 작아지면
글자 크기가 셀에 맞게 작게 표현이 되고,
설정된 글자 크기보다
셀의 크기가 커지면
설정된 글자 크기대로 표현이 되는 거죠.
즉,
글자 중심이 아닌,
셀 중심의 글자 크기 설정이라 보시면 돼요. ^^
어떠신가요?
정말 간단한 방법으로
셀 크기에 맞게 글자 크기를 바꿀 수 있죠? ^^
저도
이 글을 쓰면서
각 셀마다 일일이 글자 크기를
바꿔가며 고생했던 지난 과거의 기억들이
또 한 번 머릿속을 스쳐지나갔네요. (셀프 짠함ㅠ)
네, 저는 그럼
이만 물러 가도록 하겠습니다.
모두
즐거운 주말 보내시길 바라며,
다음에도 유익한 정보를 가지고
돌아오도록 할게요 ^^ (금방 올게요!)
'회사생활 꿀 Tip' 카테고리의 다른 글
| 엑셀 IFERROR함수로 수식/함수 오류해결 방법(쉬운 설명 주의) (0) | 2020.07.09 |
|---|---|
| [PPT]_파워포인트 PPT 빨간줄 없애기 방법 (초간단 주의) (0) | 2020.07.07 |
| [워드]_빨간줄 없애기 / 엔터표시 없애기 (초간단 방법 보장!) (0) | 2020.06.26 |
| [엑셀]_숫자 앞에 '0' 표시하기 / 없애기 (너무 쉬움 주의) (0) | 2020.06.24 |
| [PPT]_파워포인트 세로 슬라이드 / 가로세로 방향 변경 (초 간단 주의) (0) | 2020.06.23 |




댓글