안녕하세요~! ^^
약간의 심경 변화를 겪고,
다시 원래 모습으로 돌아온
조은 새벽입니다~~!
그 동안 잘 지내셨죠?
요새 늦은 장마가 왔는지,
계속 날이 흐리고 비가 오는데,
우산 항상 잘 챙겨 다니시길 바래요 ^^
오늘은,
'워드'로 자료를 만드실 때,
글자 또는 숫자를 없애고 싶으시거나,
다른 글자 또는 숫자로 바꾸고 싶으실 때,
한꺼번에 없애거나 바꿀 수 있는 방법에 대해
알려드리려고 해요.
방대한 자료와,
수많은 문장들 속에서 한꺼번에
글자 바꾸기 또는 없애기 방법
에 대해 알려 드릴게요. 자 가볼까요? ^^
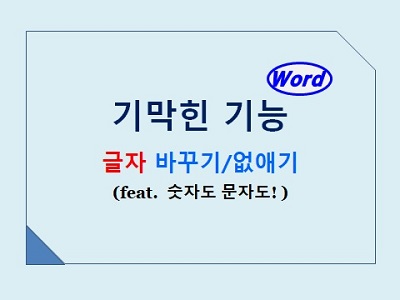
우선,
글자를 바꾸고 없앨 예시를 보여 드릴게요.
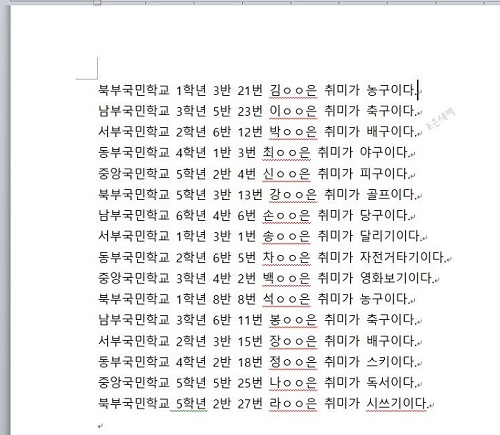
첫 번째. 글자 바꾸기 (국민 → 초등)
우선, 지금은 바뀌기도 바뀌었고,
일제의 잔재이기도 한, '국민학교'의
'국민'을 현재 버젼인 '초등'으로 바꿔볼게요.
1. [홈] 메뉴에서 제일 우측 [바꾸기] 클릭
- 홈 메뉴에서 제일 우측 바꾸기를 클릭해 주세요.

2. 바꿀 글자, 바꾼 후 글자 작성 후, [모두 바꾸기] 클릭
- 아래 예시의 순서대로 작성 및 클릭해 주세요.
① 바꿀 글자에 '국민'
② 바꾼 후 글자에 '초등'
③ [모두 바꾸기] 클릭
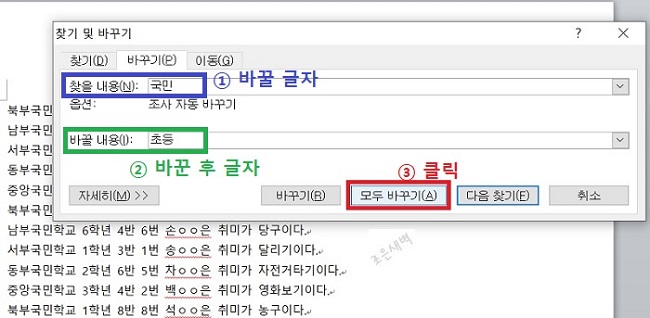
3. 확인 및 결과
- [모두 바꾸기]를 클릭하시면,
몇 개가 변경되었는지가 나와요.
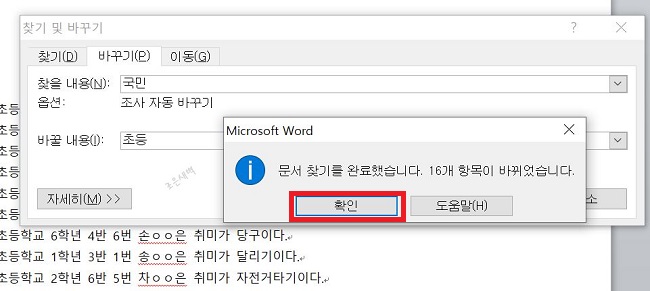
- 그리고 확인을 클릭하시면, 결과를 보실 수 있어요. ^^

두 번째. 글자 없애기 ('학교' 삭제)
글자 바꾸기에 이어서,
글자 없애기를 해볼게요 ^^
1. [홈] 메뉴에서 제일 우측 [바꾸기] 클릭
- 글자 바꾸기와 같이
홈 메뉴에서 바꾸기 클릭 하세요. (그림 생략)
2. 없앨 글자(찾을 내용)와 공백(바꿀 내용) 작성 후, [모두 바꾸기] 클릭
- 아래 예시의 순서대로 작성 및 클릭해 주세요.
① 찾을 내용(없앨 글자)에 '학교'
② 바꿀 내용에 '공백(스페이스 바 1칸)'
③ [모두 바꾸기] 클릭
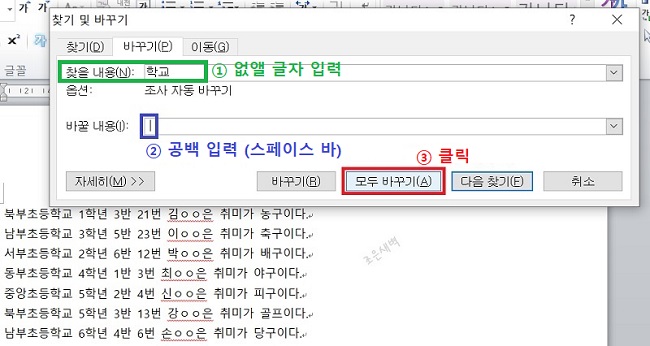
3. 확인 및 결과
- [모두 바꾸기]를 클릭하시고,
확인을 누르시면 아래의 예시처럼,
'학교'가 일괄 삭제된 것을 보실 수 있어요 ^^
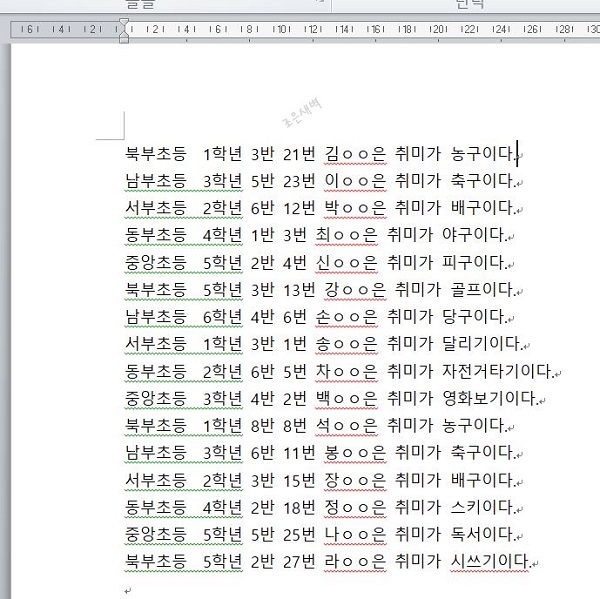
어떠신가요?
생각보다 매우 간단하죠?
예시를 짧은 문장으로
보여드려서 실감이 안나실 수도 있지만,
실제로 우리가 회사나 학교에서 작성하는 문서는
이보다 훨~씬 길고 복잡해요.
그렇기 때문에
이 방법을 사용하시면
훨씬 빠른 시간에 간단하게
원하시는 글자를 바꾸시거나 삭제하실 수 있어요.
도움이 되셨길 바라며,
좋은 꿈 꾸시길 바랄게요.
(의견은 언제나 환영이에요 ^^)
'회사생활 꿀 Tip' 카테고리의 다른 글
| 엑셀 PDF 변환 / 엑셀 PDF 저장 (초간단 주의) (0) | 2020.08.21 |
|---|---|
| PPT PDF 변환 초간단 방법! (0) | 2020.08.05 |
| [엑셀]_엑셀 인쇄 페이지 설정 이건 꼭 기억하자 (매우 쉬움 주의) (0) | 2020.07.15 |
| 엑셀 IFERROR함수로 수식/함수 오류해결 방법(쉬운 설명 주의) (0) | 2020.07.09 |
| [PPT]_파워포인트 PPT 빨간줄 없애기 방법 (초간단 주의) (0) | 2020.07.07 |




댓글