모두들 안녕하신가요?
늦은 밤에 찾아온 조은새벽입니다 ^^ (아직은 어색하네요...)
오늘은,
아주 가~~끔씩 유용하게 쓰일만한 파워포인트 기능을 한 가지 소개하고자 합니다.
학생 분들이나, 직장인 분들이라면,
다들 학교, 회사 생활을 하시면서 과제 또는 보고를 위해
최소 한 번 이상은 파워포인트를 사용하여 프레젠테이션을 위한
자료들을 만들어 보셨을 거라 생각됩니다.
자료를 만들다 보면, 종종 그림이나 사진을 자료에 넣게 되는데,
원하는 부분만 돋보이게 하거나, 원하는 사물만 사용하고 싶을 때,
또는 배경 때문에 자료가 이상해 보여, 배경을 지우고 싶으실 때가 있으셨을 겁니다.
이때, 사용하실 수 있는 기능이 바로,
<파워포인트 그림/사진 배경제거>
입니다.
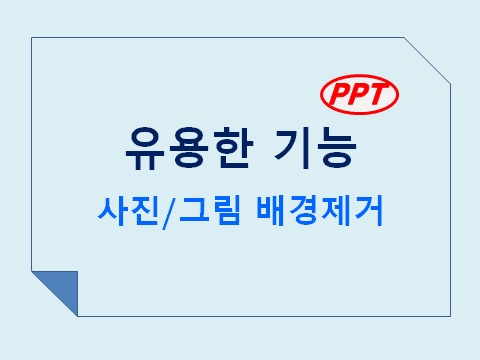
자, 그럼 어떻게 하면 되는지,
세계 최강의 전투기라 불리는 'F-22 랩터'의 기체만 남기고,
배경을 제거하는 작업을 예시로 알려 드리도록 하겠습니다.
방법은 아주 간단합니다.
1. 파워포인트 실행 및 이미지 삽입.
- PPT를 실행하시고, 원하시는 사진 또는 그림을 붙여 넣기로 삽입합니다.
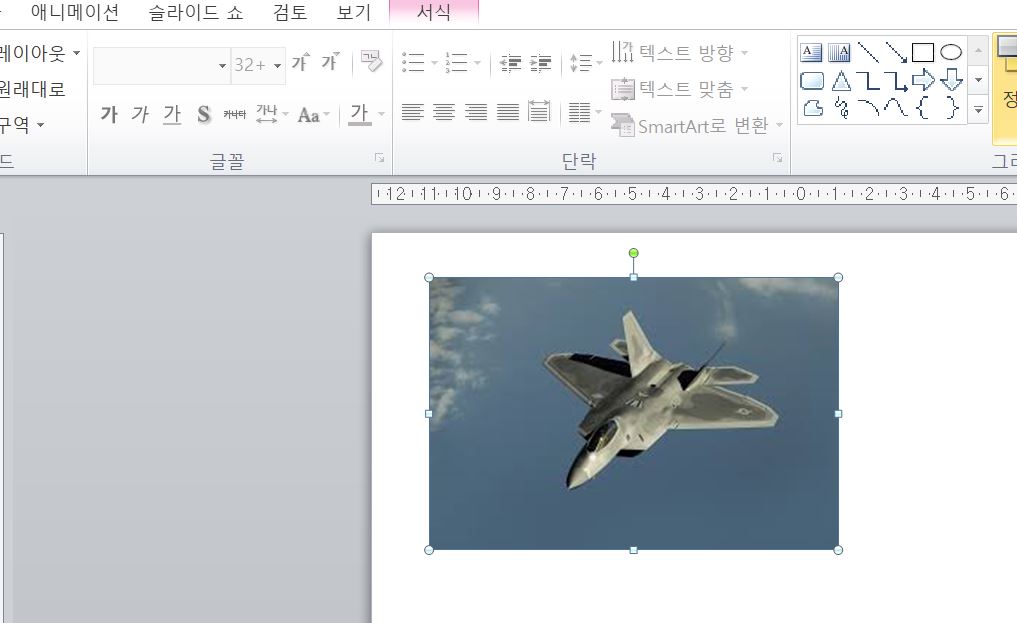
2. 사진 클릭 → [서식] 메뉴 클릭 → [배경제거] 클릭
- 원하시는 사진을 클릭하신 후, 상단 메뉴에서 [서식] 메뉴 클릭하시면, 제일 왼쪽에 [배경 제거] 기능이 나오는데,
그것을 클릭해 주세요.
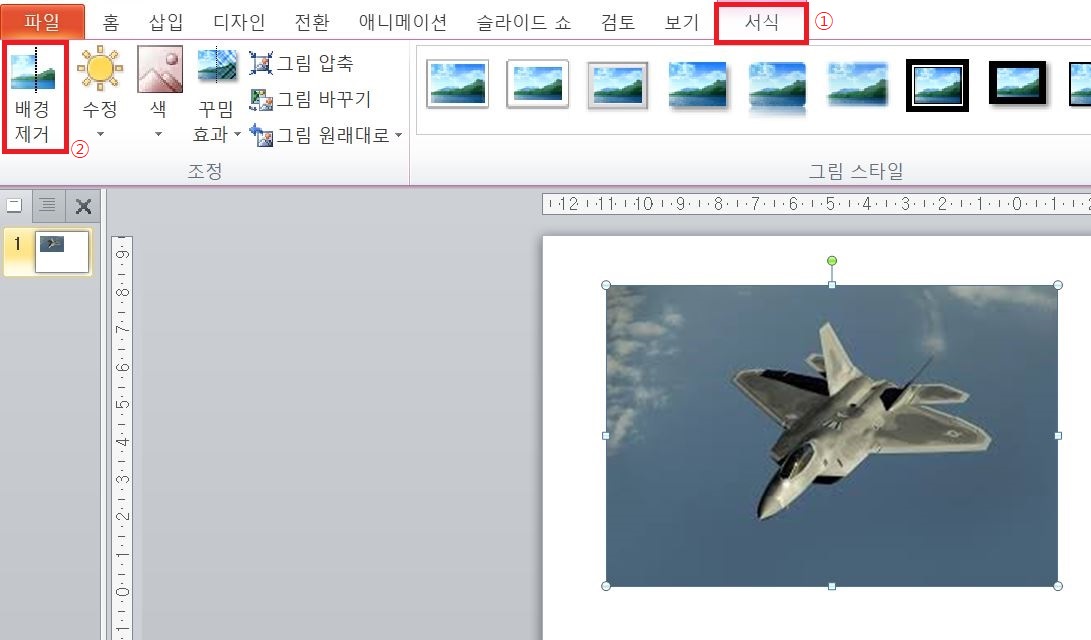
3. 영역 표시의 점선이 나오면, 원하시는 사물 또는 부분의 영역 선택
- [배경제거]를 클릭하시고 나면, 보라색과 보라색이 아닌 부분으로
구분되는 영역이 표시되는데, 남기시고자 하는 부분 또는 사물의 영역을 선택합니다.
- 이때, 보라색 영역은 추후 삭제될 부분입니다.
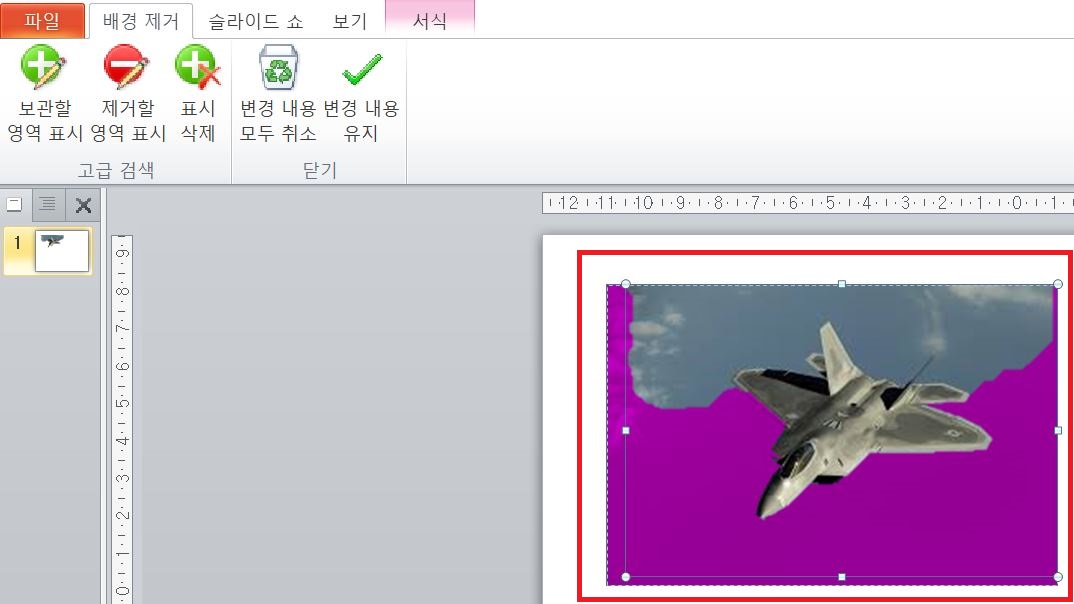
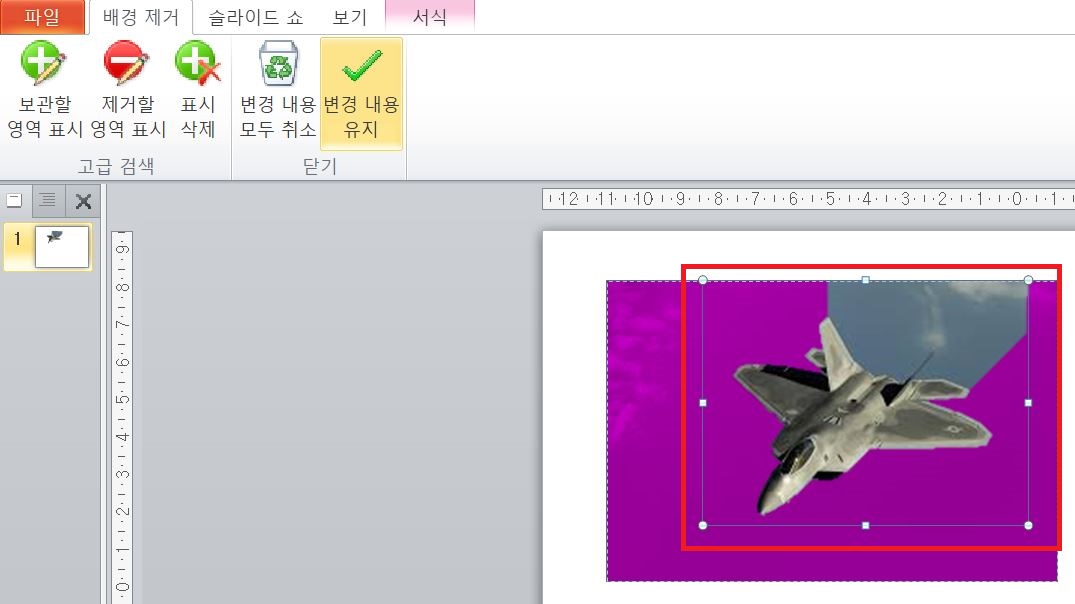
4. [제거할 영역 표시]를 선택하여, 삭제할 부분 선택
- [보관할 영역 표시]는 표시할 부분, [제거할 영역 표시]는 삭제할 부분을 선택하는 기능입니다.
- [제거할 영역 표시]를 선택하여, 추가 삭제가 필요한 부분을 삭제해 줍니다.
- [보관할 영역 표시]를 선택하여, 살여야 할 부분을 살려 줍니다.
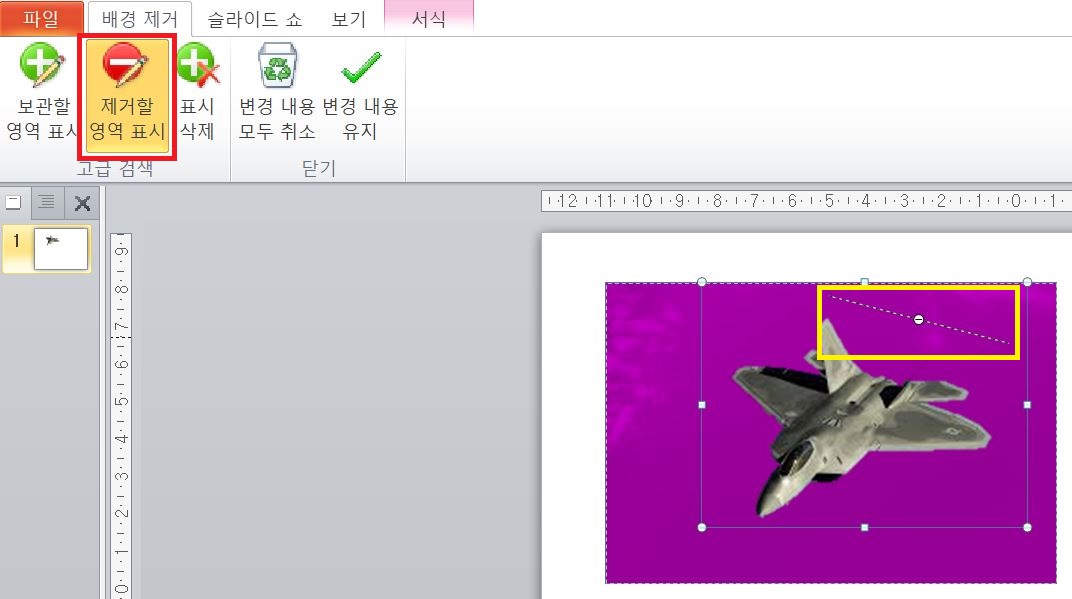
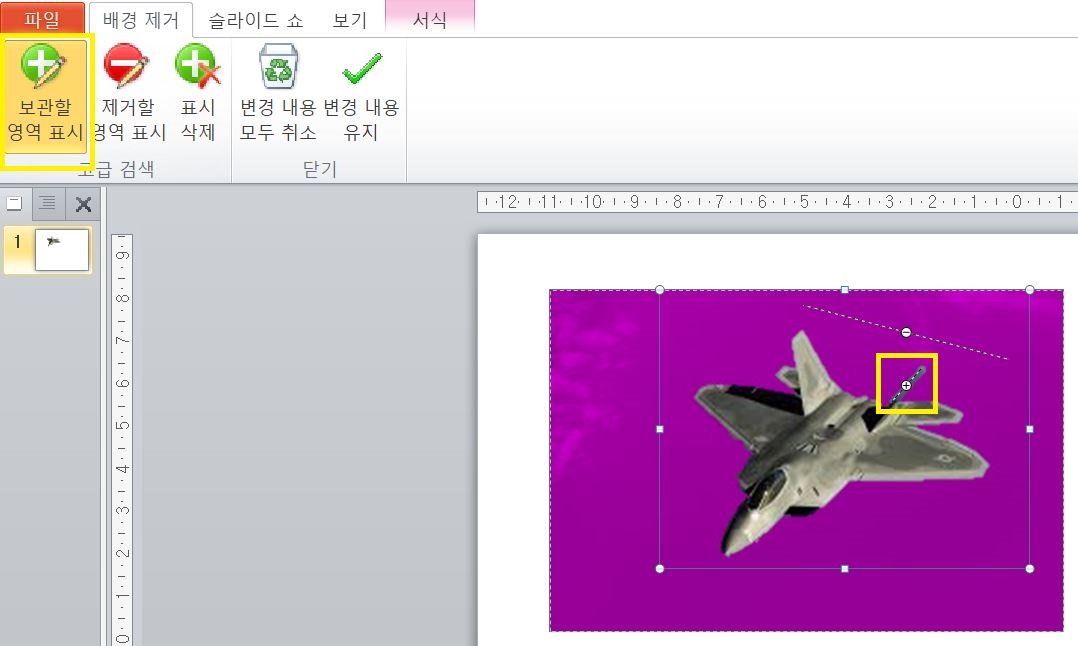
5. 선택이 끝났으면, [변경 내용 유지] 선택
- 삭제 및 살릴 부분에 대한 영역 선택이 끝나셨으면,
우측의 [변경 내용 유지]를 클릭합니다
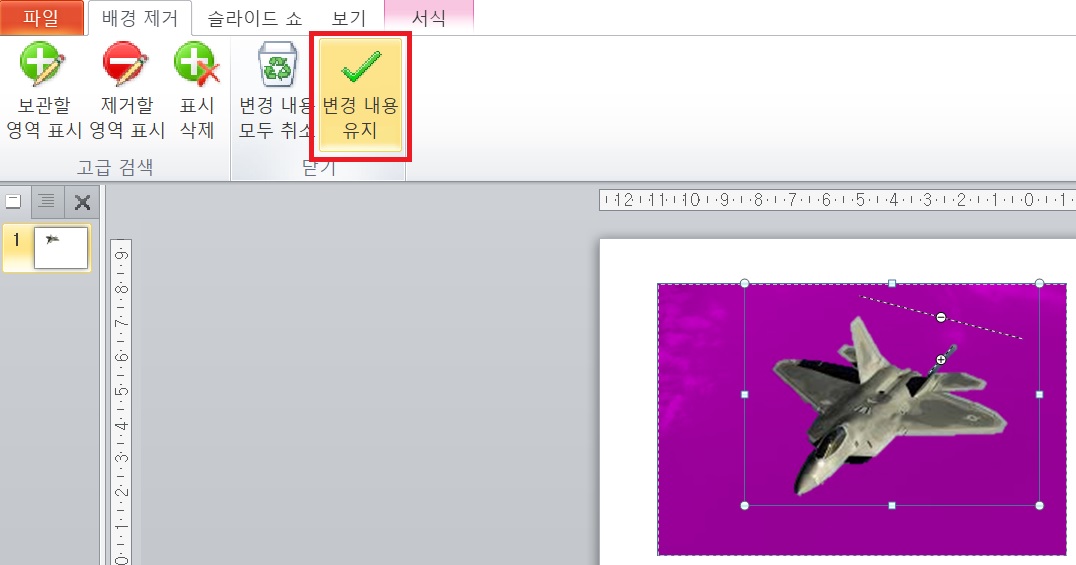
6. 결과
- 배경이 사라지고, 원하는 기체 부분만 남은 사진 완성.
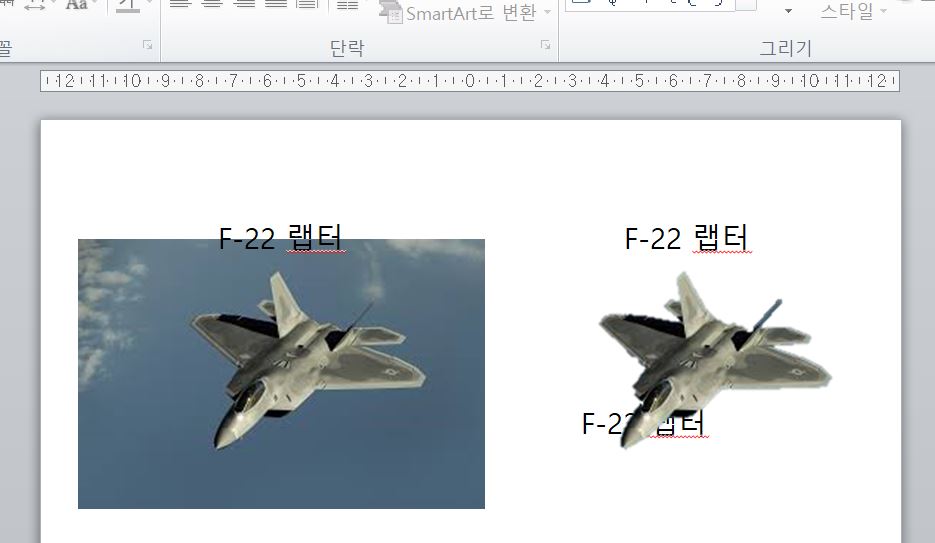
이상, 오늘은 파워포인트 배경삭제 방법에 대해 공유드렸습니다.
이 기능은 파워포인트(Power Point) 뿐만 아니라, 엑셀(Excel), 워드(Word)에서도
동일한 방법으로 사용하실 수 있기 때문에,
더욱 유용하게 사용하실 수 있으실 거라 생각됩니다.
저 같은 경우, 얼마 전까지만 해도 이 기능을 몰라서,
배경을 지워야 하는 사진이 있으면 그림판에서 지우개로 지웠거든요... (레알 초짜 ㅠㅠ)
하지만, 여러분들께서는 '배경 삭제' 기능을 활용하셔서,
훨씬 빠르고 깔끔하게 배경 없앤 사진을 사용하시기 바랍니다. ^^
유용한 정보가 되셨다면, 구독이나 댓글 남겨 주세요~! ^^
감사합니다 :)
'회사생활 꿀 Tip' 카테고리의 다른 글
| [엑셀]_숫자 앞에 '0' 표시하기 / 없애기 (너무 쉬움 주의) (0) | 2020.06.24 |
|---|---|
| [PPT]_파워포인트 세로 슬라이드 / 가로세로 방향 변경 (초 간단 주의) (0) | 2020.06.23 |
| [엑셀]_숫자 자동입력 / 숫자 자동채우기 (꿀팁 주의) (0) | 2020.06.19 |
| 구글에서 저작권 없는 이미지 / 사진 찾기!! (너무 쉬움) (2) | 2020.06.12 |
| [엑셀]_엑셀 글자 합치기 / 엑셀 문자 합치기 (함수 CONCATENATE) (1) | 2020.06.07 |




댓글